Discord の画面共有機能が Go Live として新しくなった。この記事で紹介している方法は個人間やメンバーを指定したグループチャットに限定した機能なので、サーバーのチャンネルで画面共有を行いたい場合には以下の Go Live を利用しよう。 Discord の GoLive 機能でゲーム画面を共有する方法 Lonely
Discord 共有-1 Discordとは? ・ ゲーマー向けのボイスチャットサービス ・ アプリのインストール 2 Discordサーバーで画面共有する方法 ・ PCでの画面共有の手順 ・ 画質/フレームレートの設定方法 ・ スマホでの画面共有はできる? 3 Discord画面共有するサーバーの作成方法 ・ 画面共有サーバーでDiscordの画面共有がサーバー内でも使用可能に 少し前から試験的な機能としてテスト実装されていた「画面共有」の機能ですが、試験版ということで機能にかなり制限や不具合があり、なかなか使用に足るものではありませんでした。 個人的に最も使い勝手の悪かった部分として、 画面共有
Discord 共有のギャラリー
各画像をクリックすると、ダウンロードまたは拡大表示できます
 | 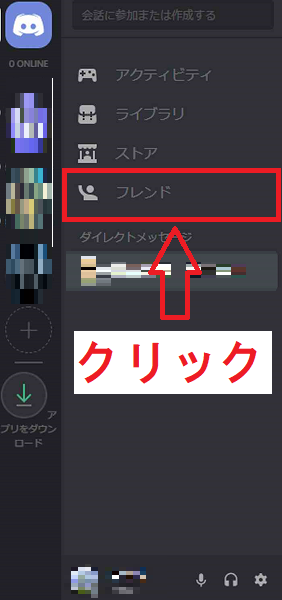 | |
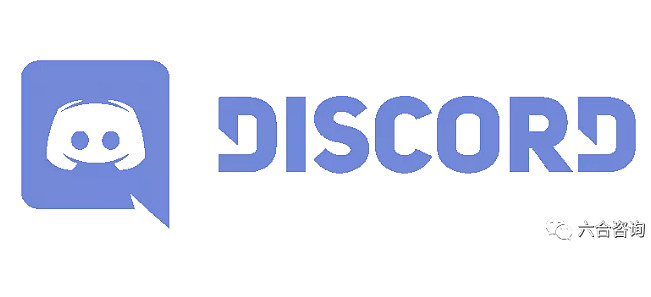 |  |  |
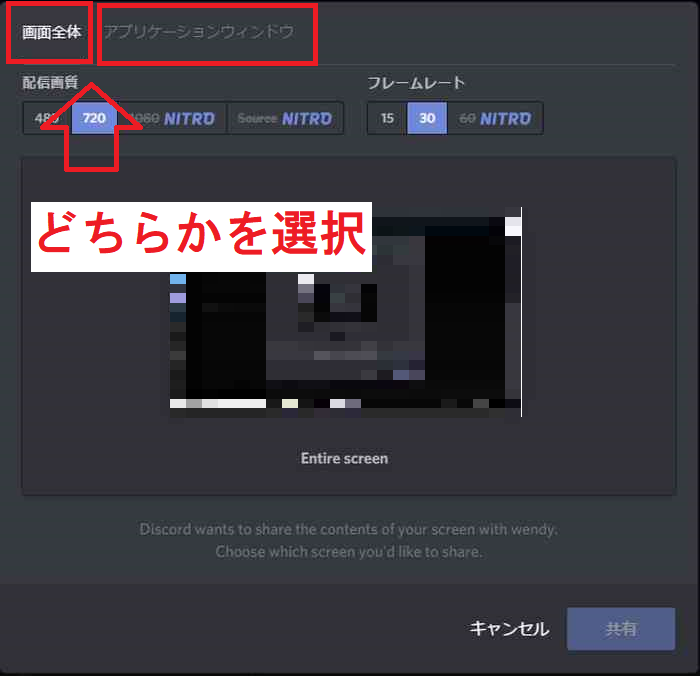 |  |  |
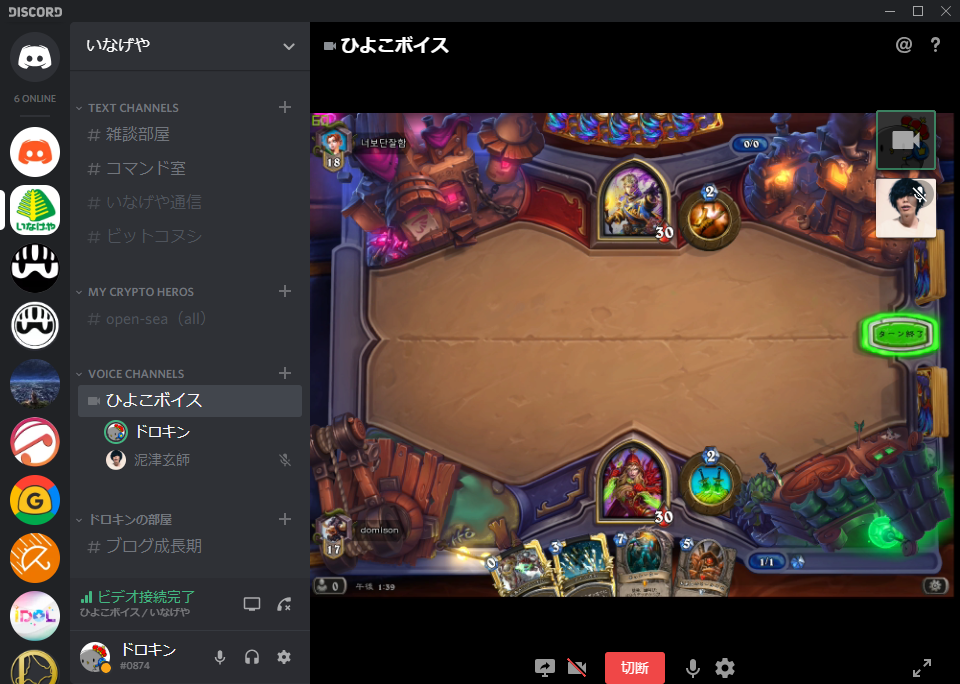 |  | 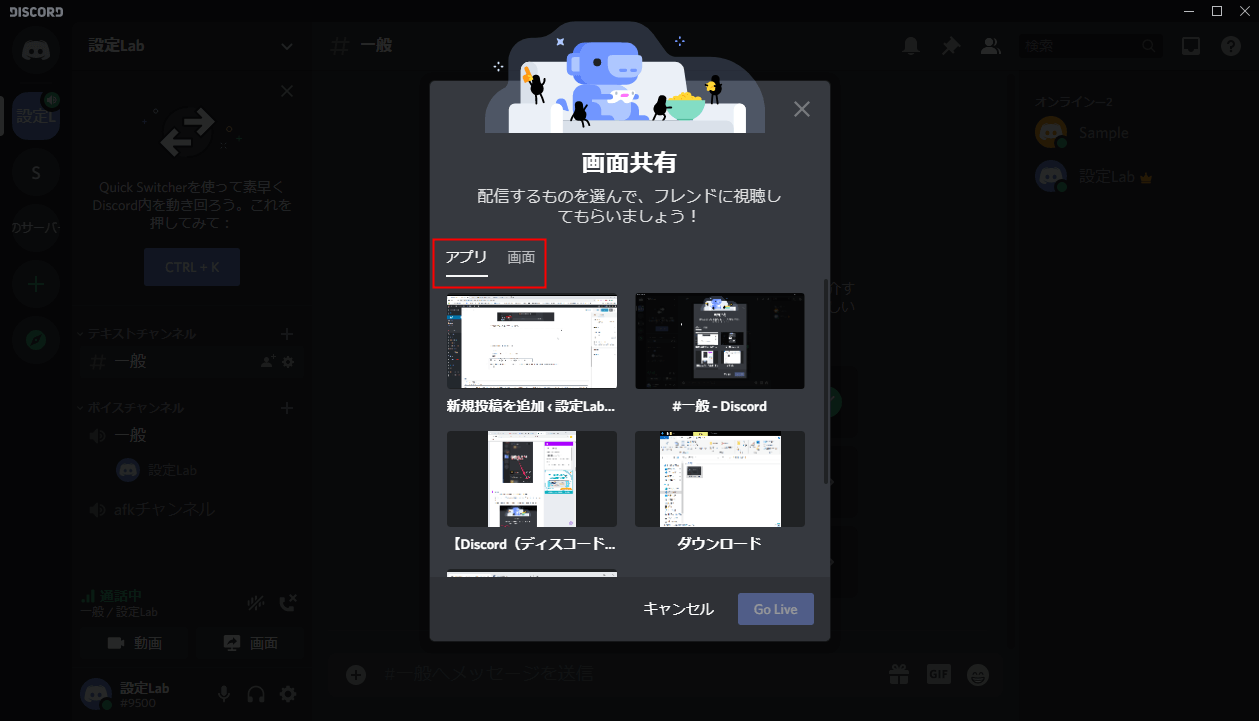 |
「Discord 共有」の画像ギャラリー、詳細は各画像をクリックしてください。
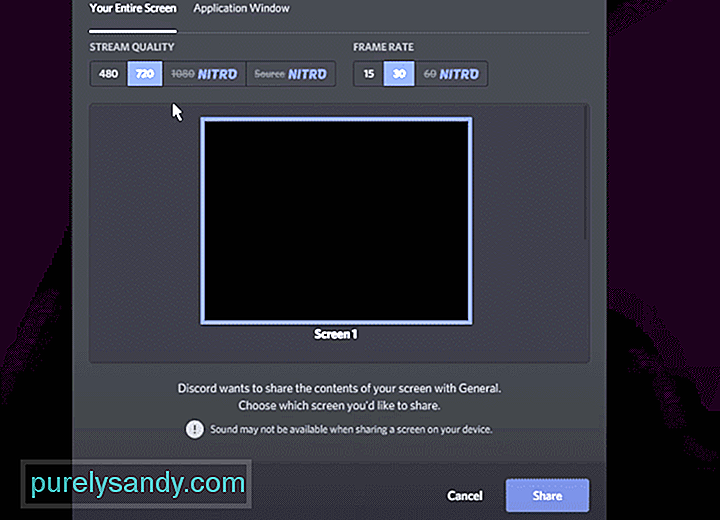 |  |  |
 | 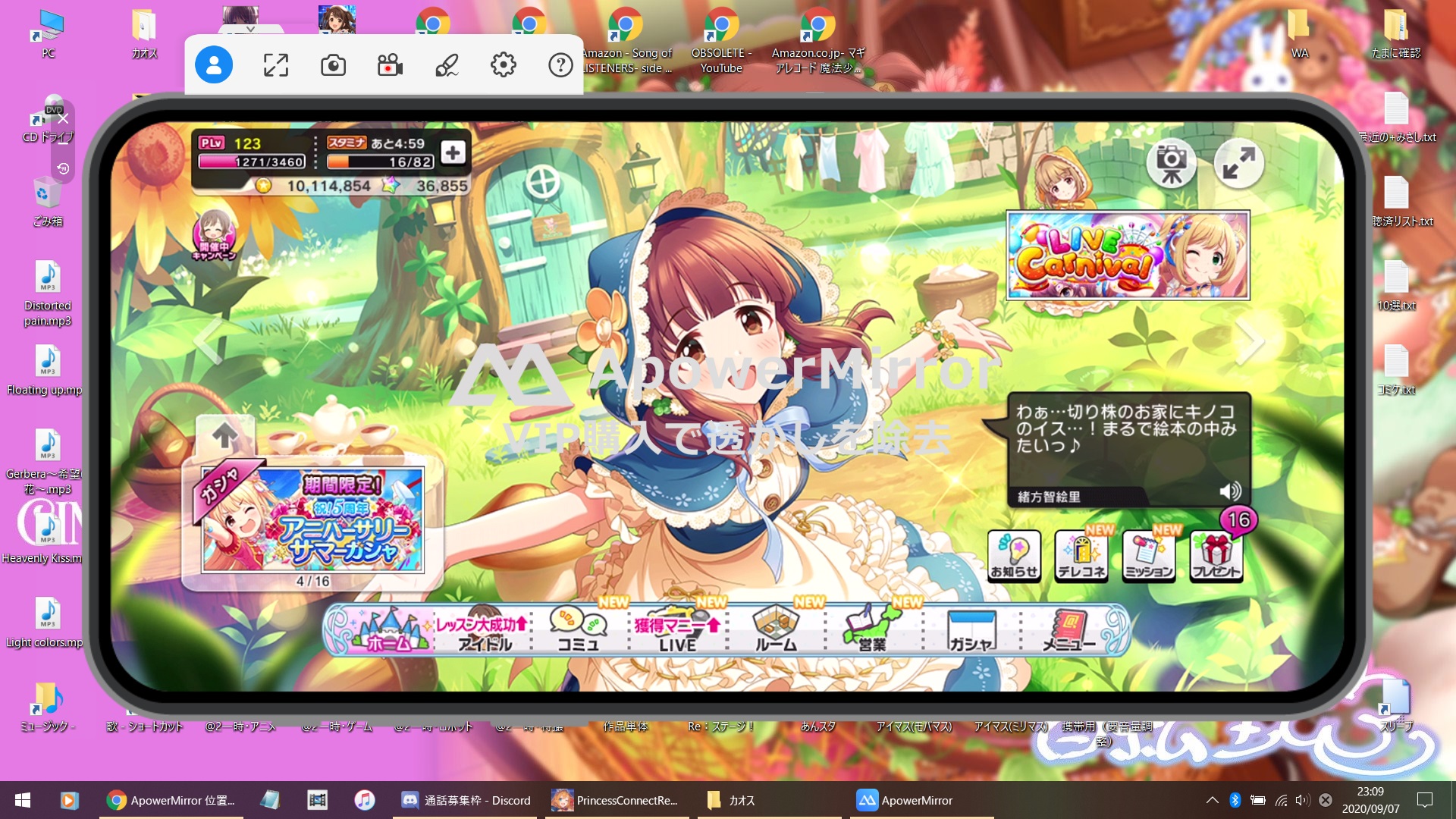 |  |
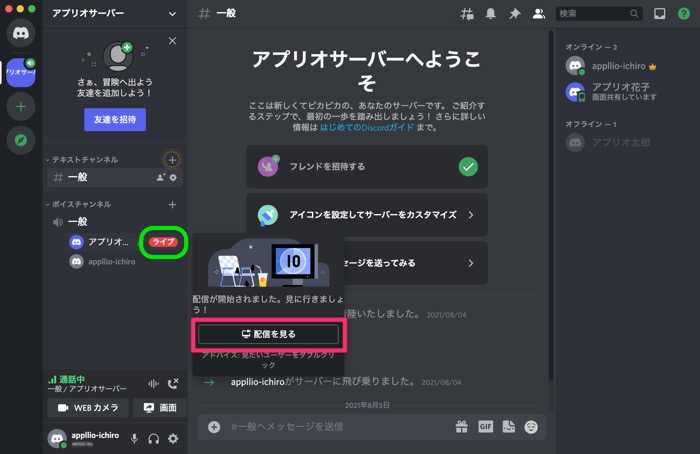 | 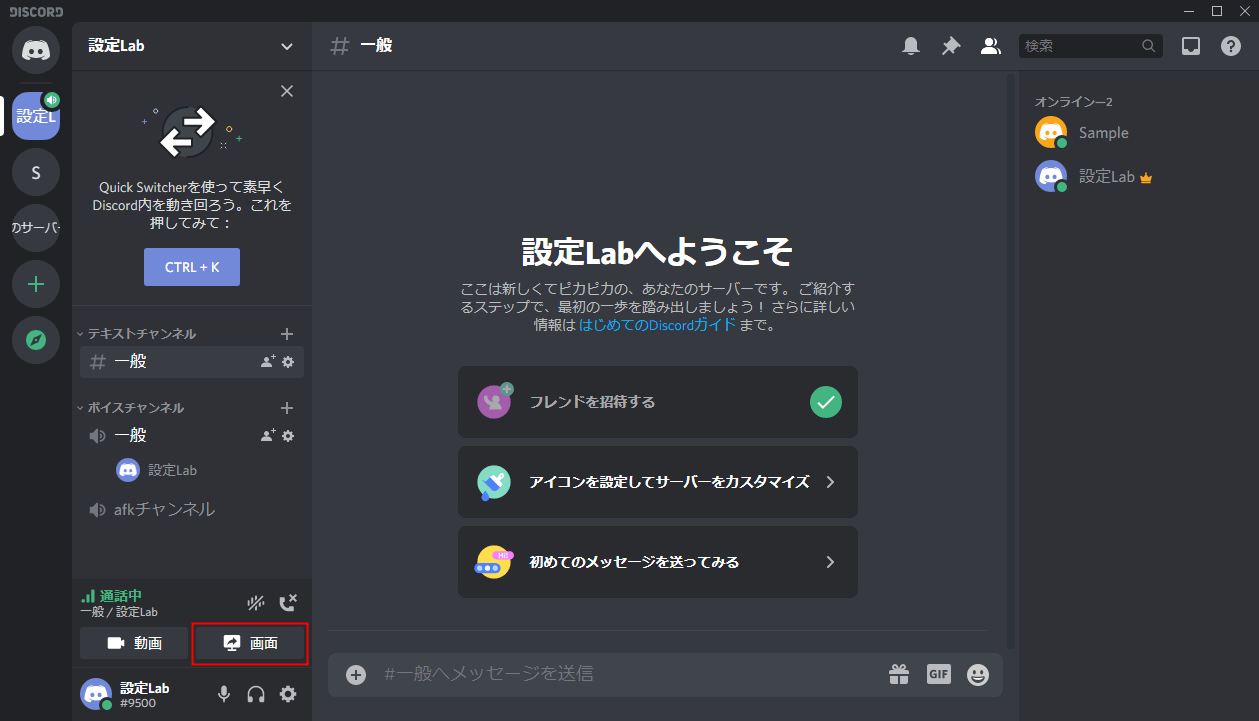 | 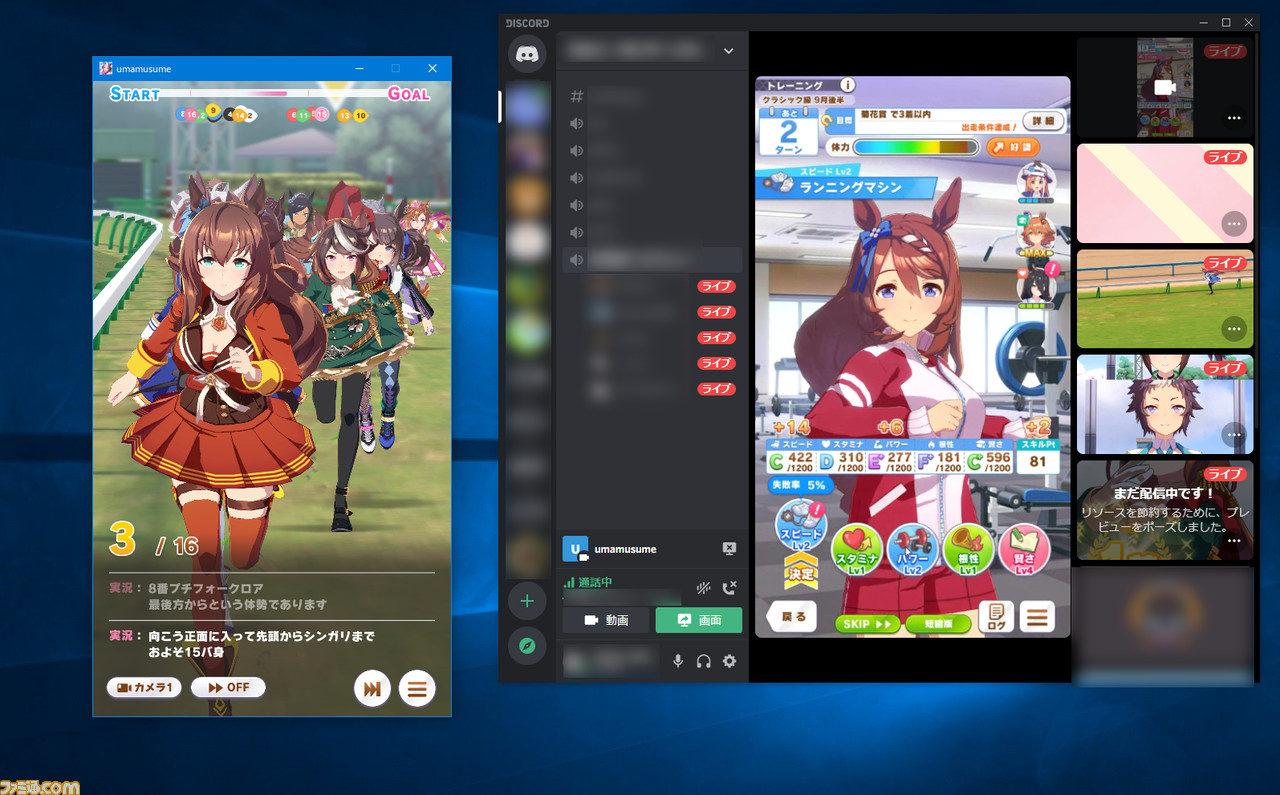 |
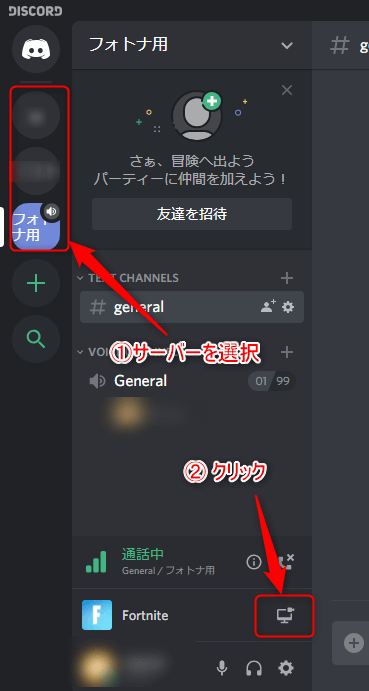 |  | 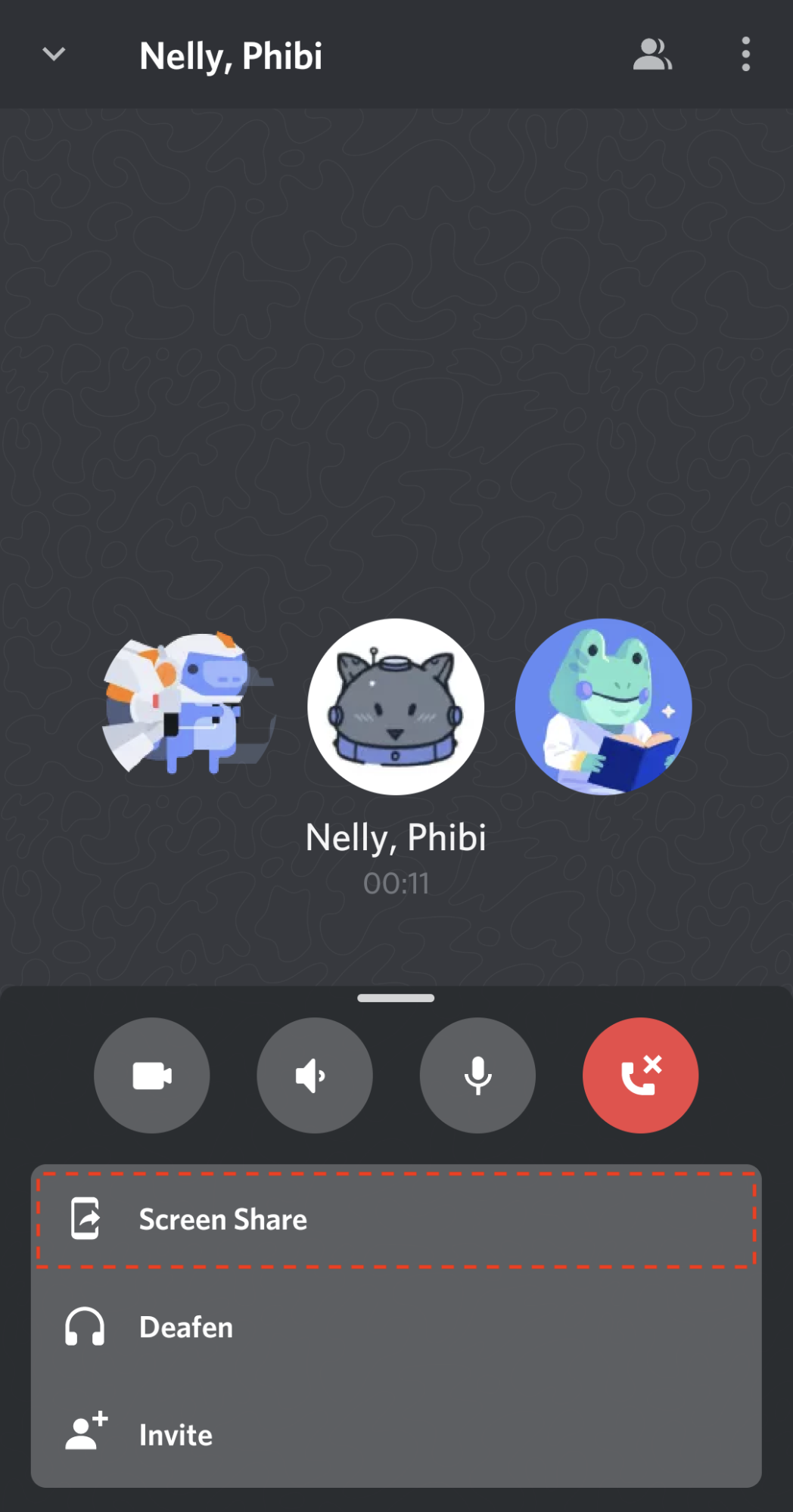 |
「Discord 共有」の画像ギャラリー、詳細は各画像をクリックしてください。
 | 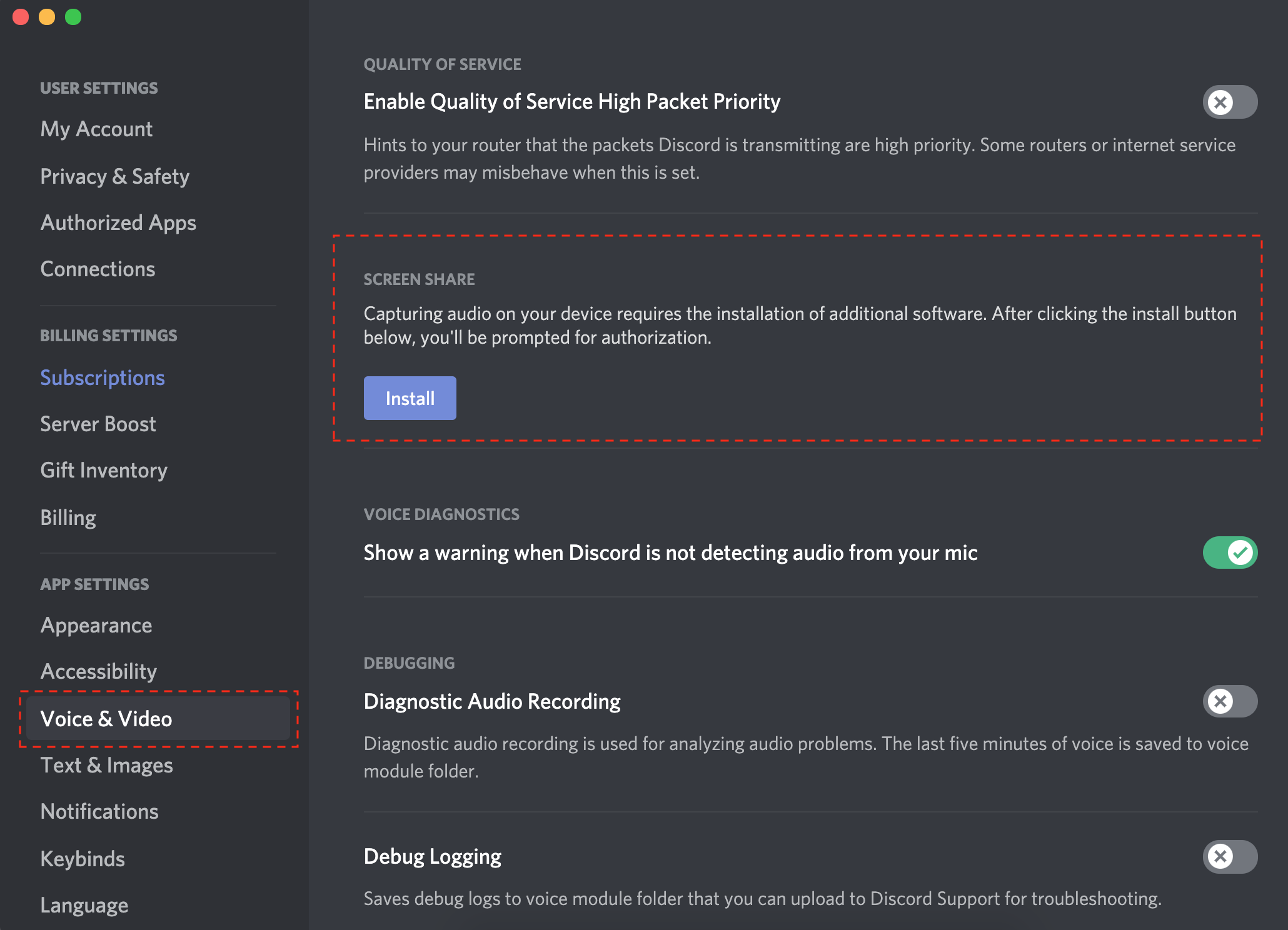 |  |
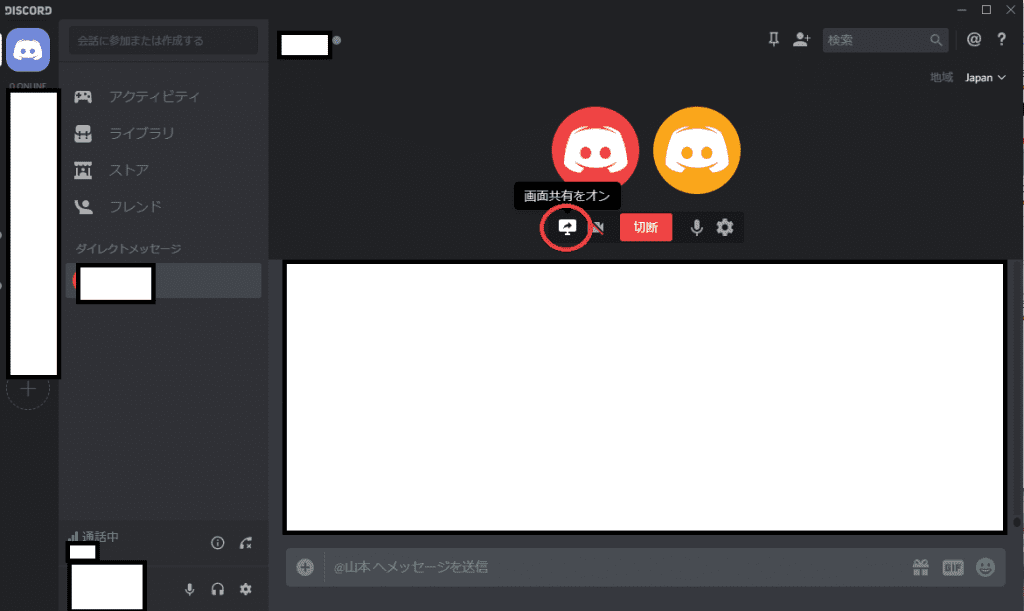 |  | |
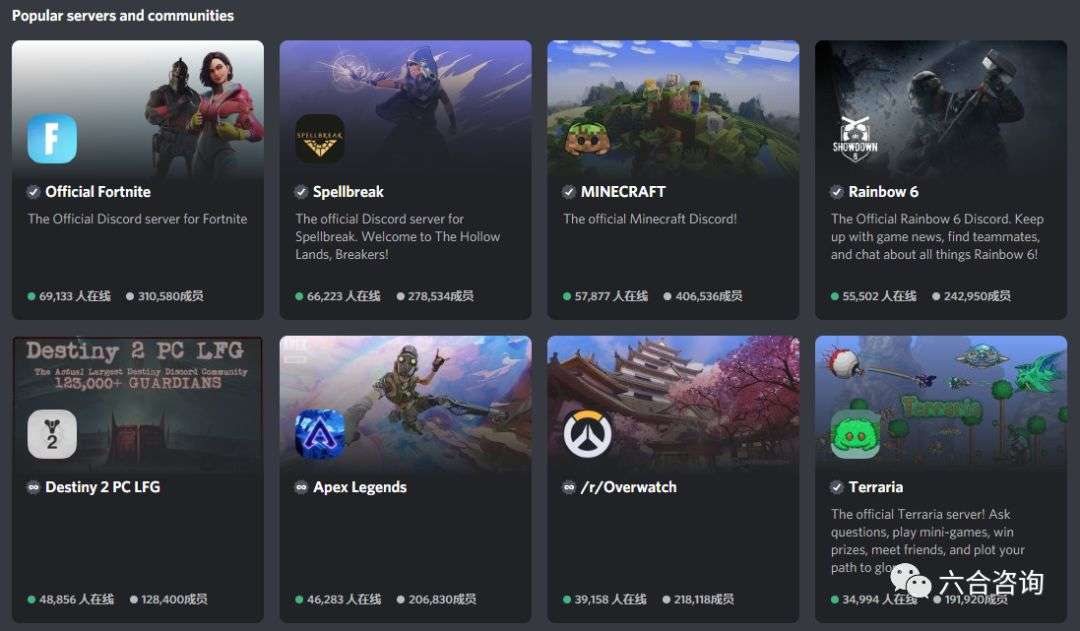 |  | |
 |  |  |
「Discord 共有」の画像ギャラリー、詳細は各画像をクリックしてください。
 | 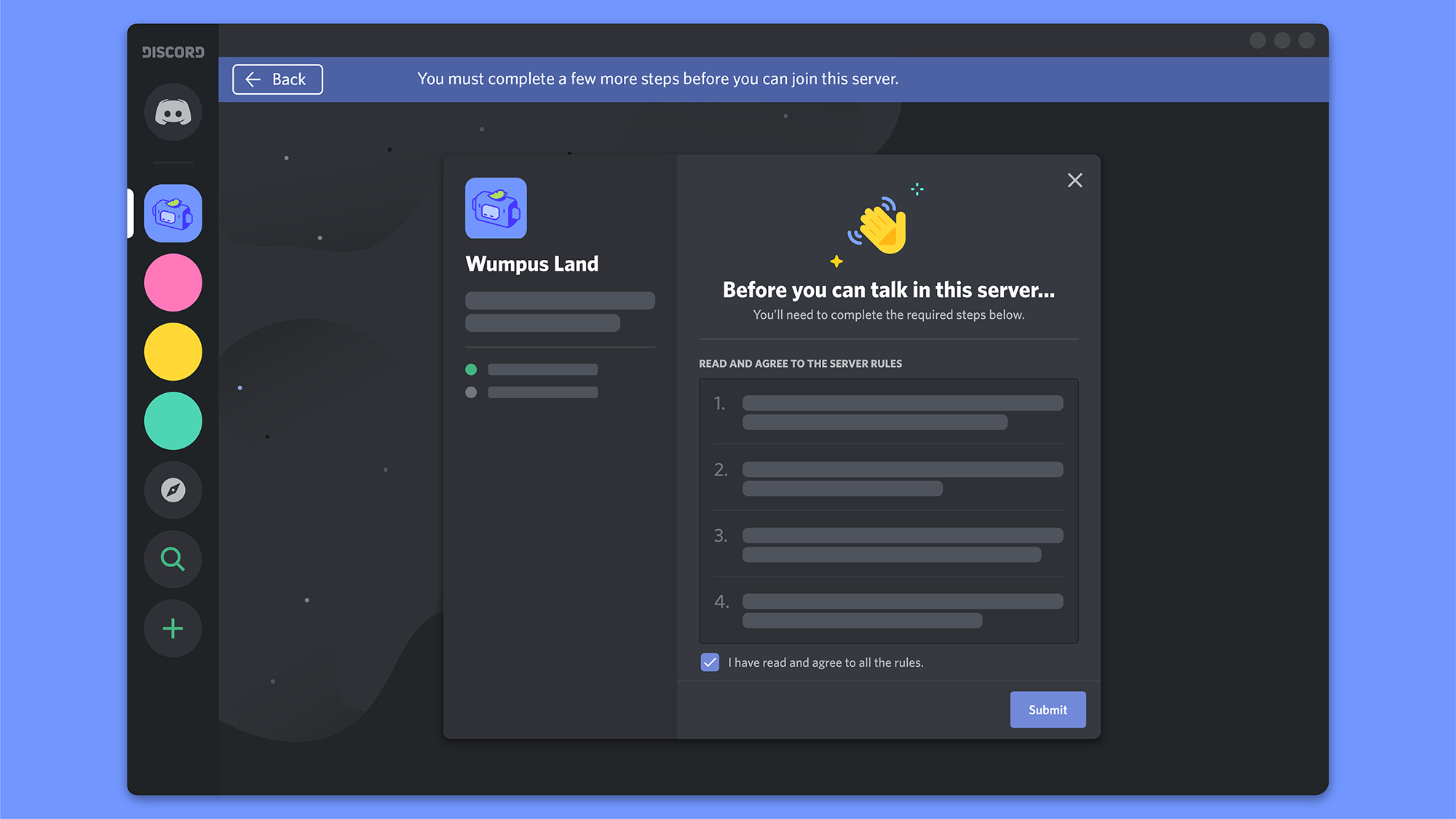 | 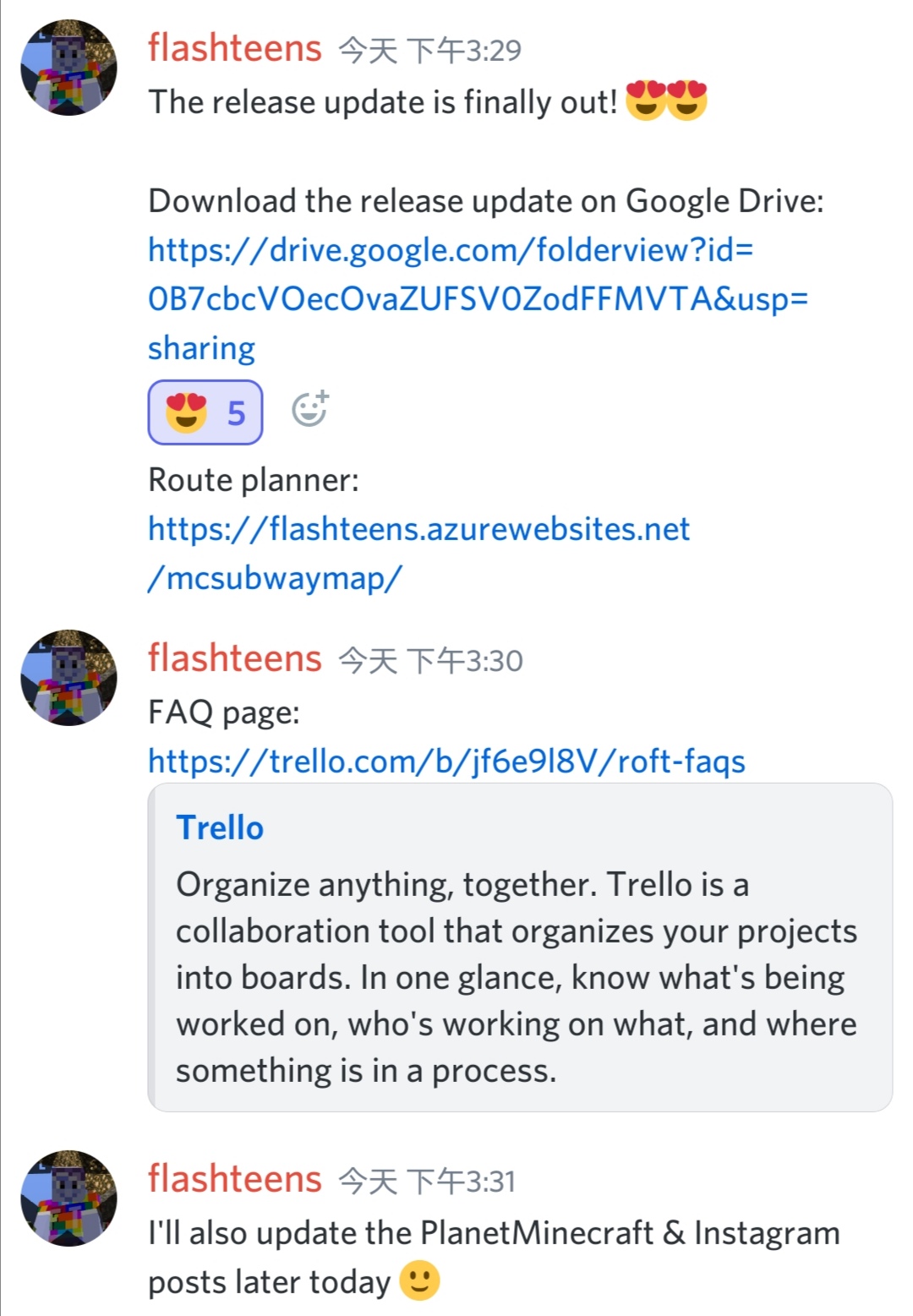 |
 |  |  |
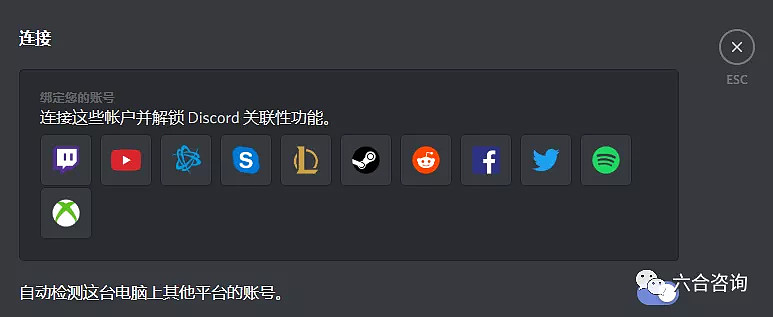 |  | 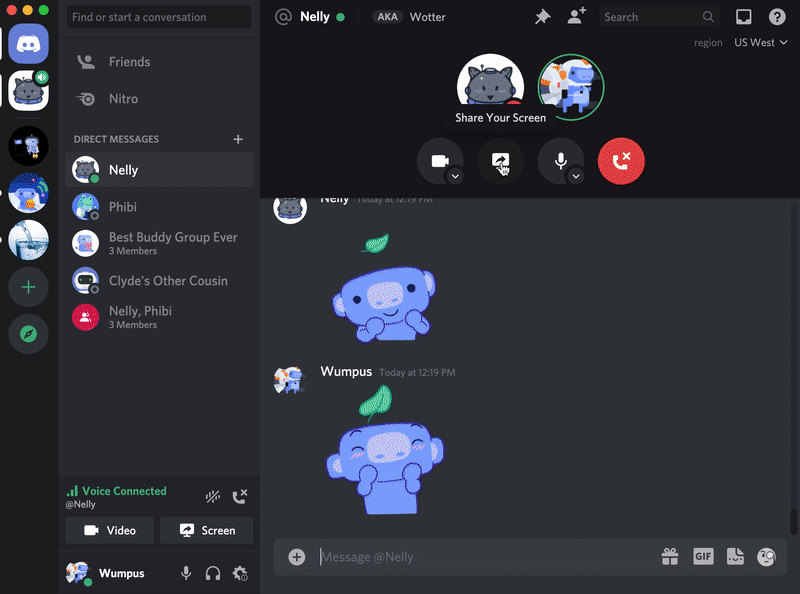 |
 |  |  |
「Discord 共有」の画像ギャラリー、詳細は各画像をクリックしてください。
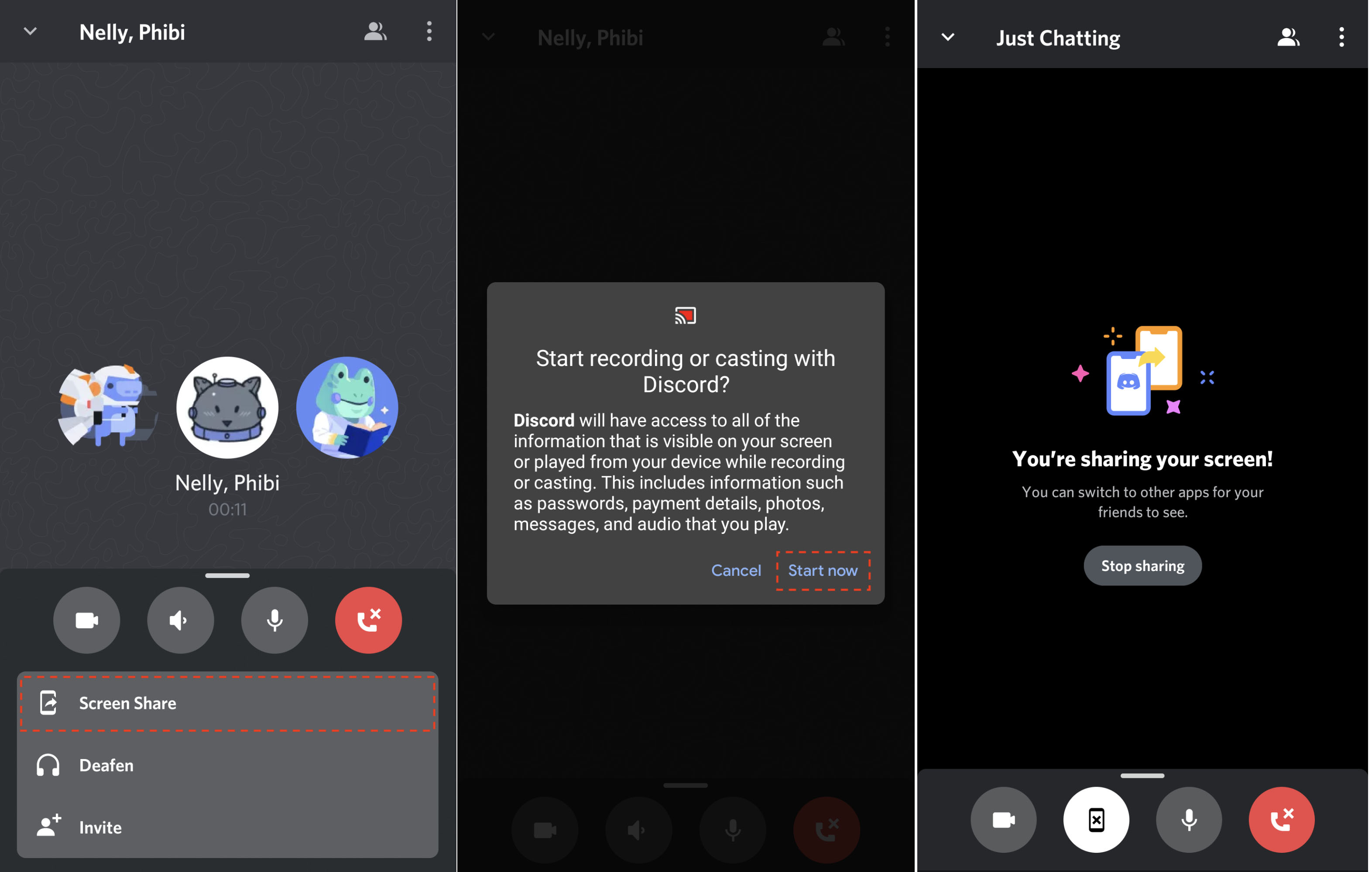 | 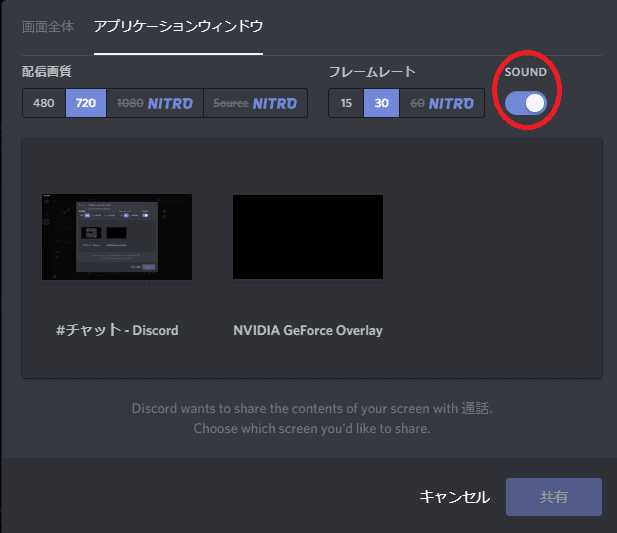 | |
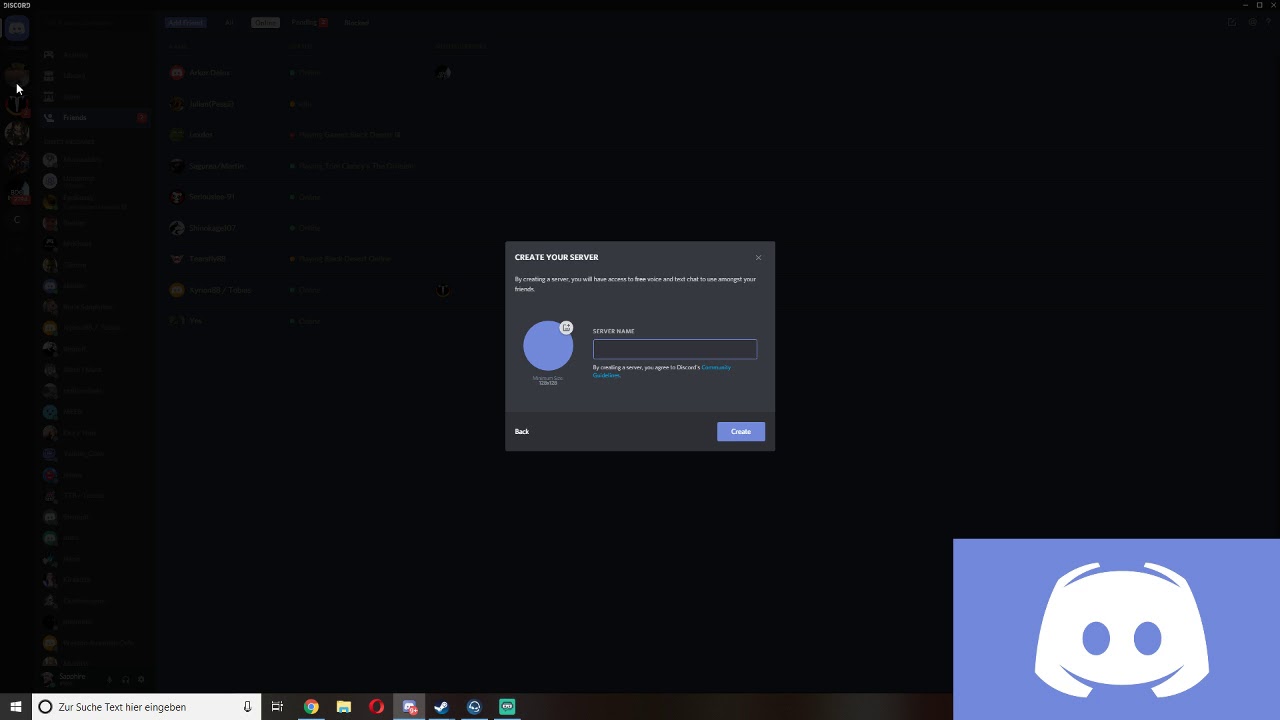 |  | 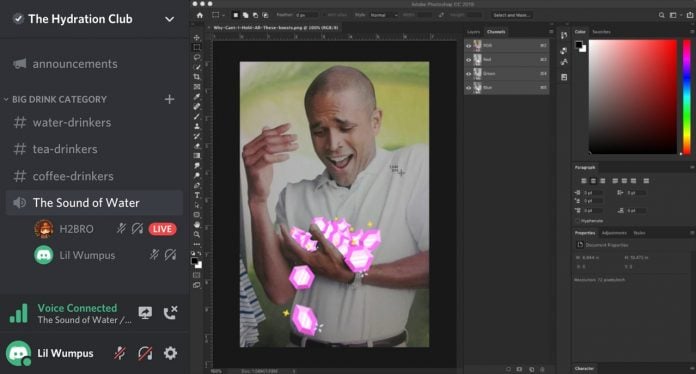 |
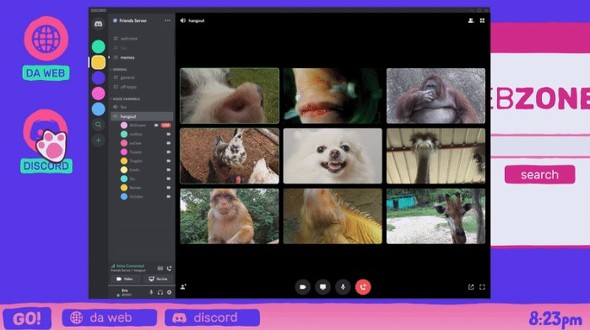 | 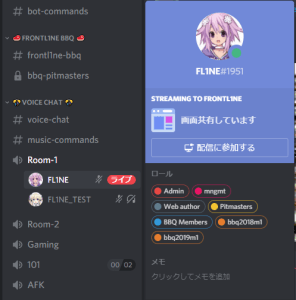 |  |
 | 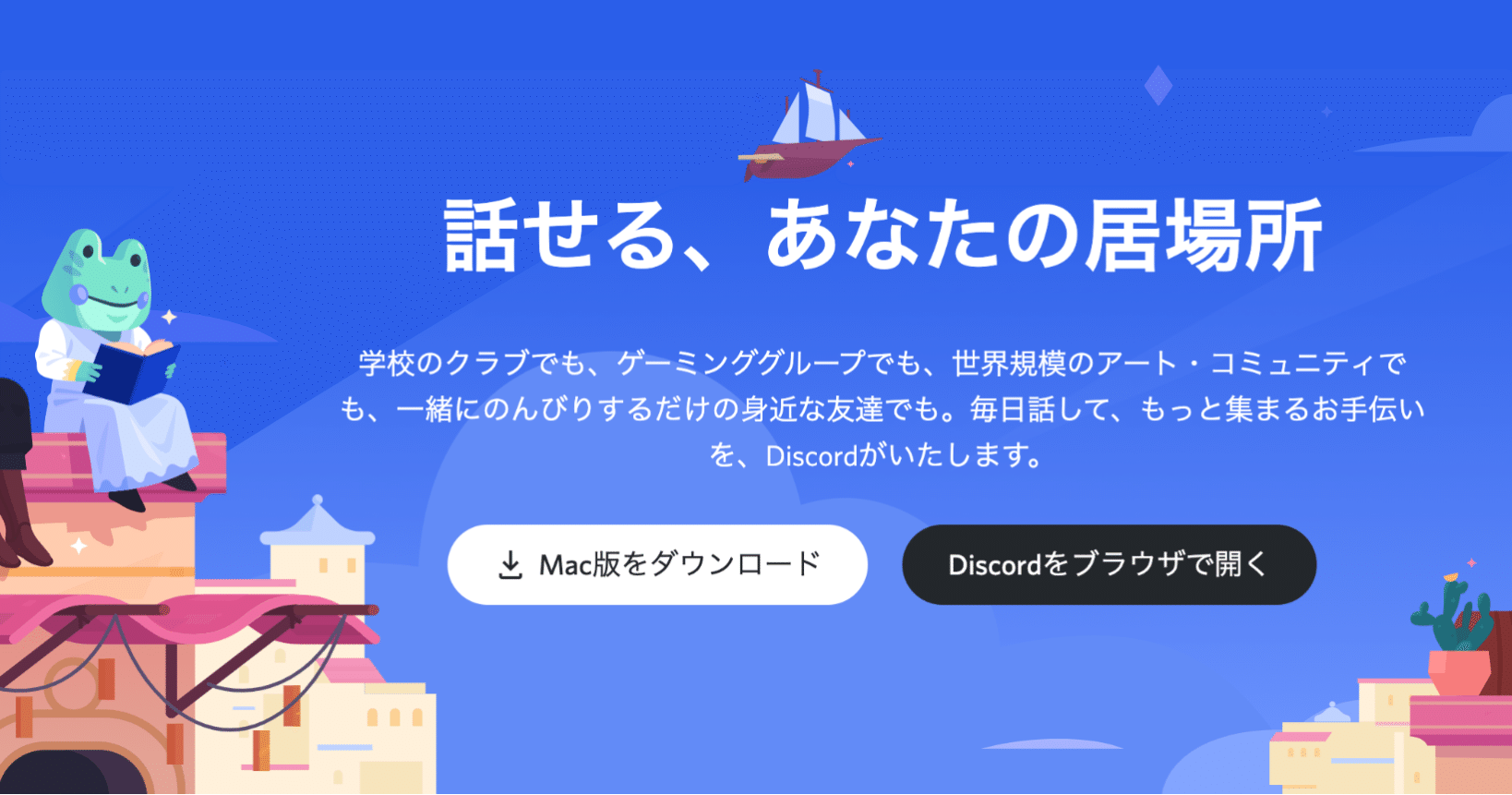 | 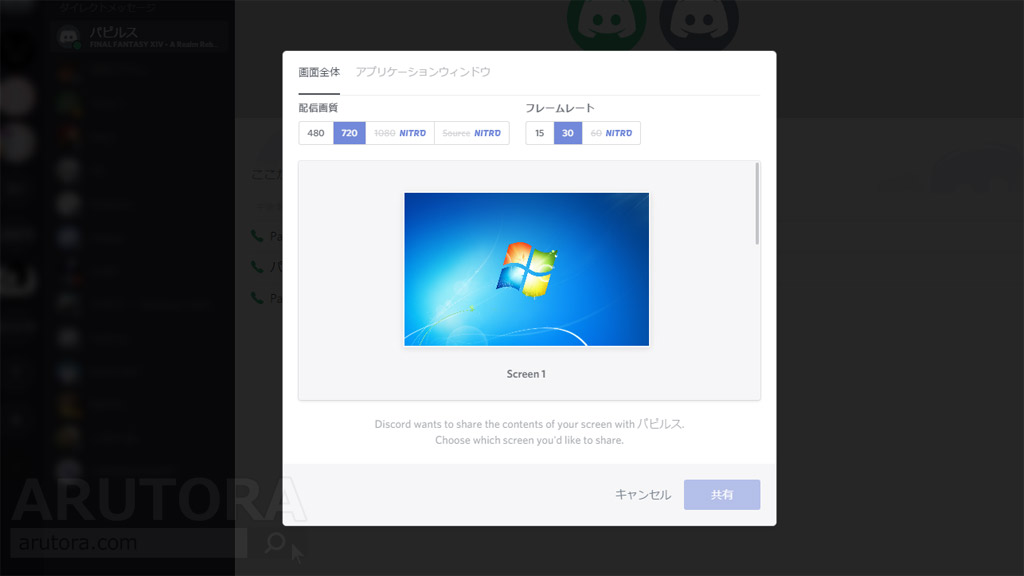 |
「Discord 共有」の画像ギャラリー、詳細は各画像をクリックしてください。
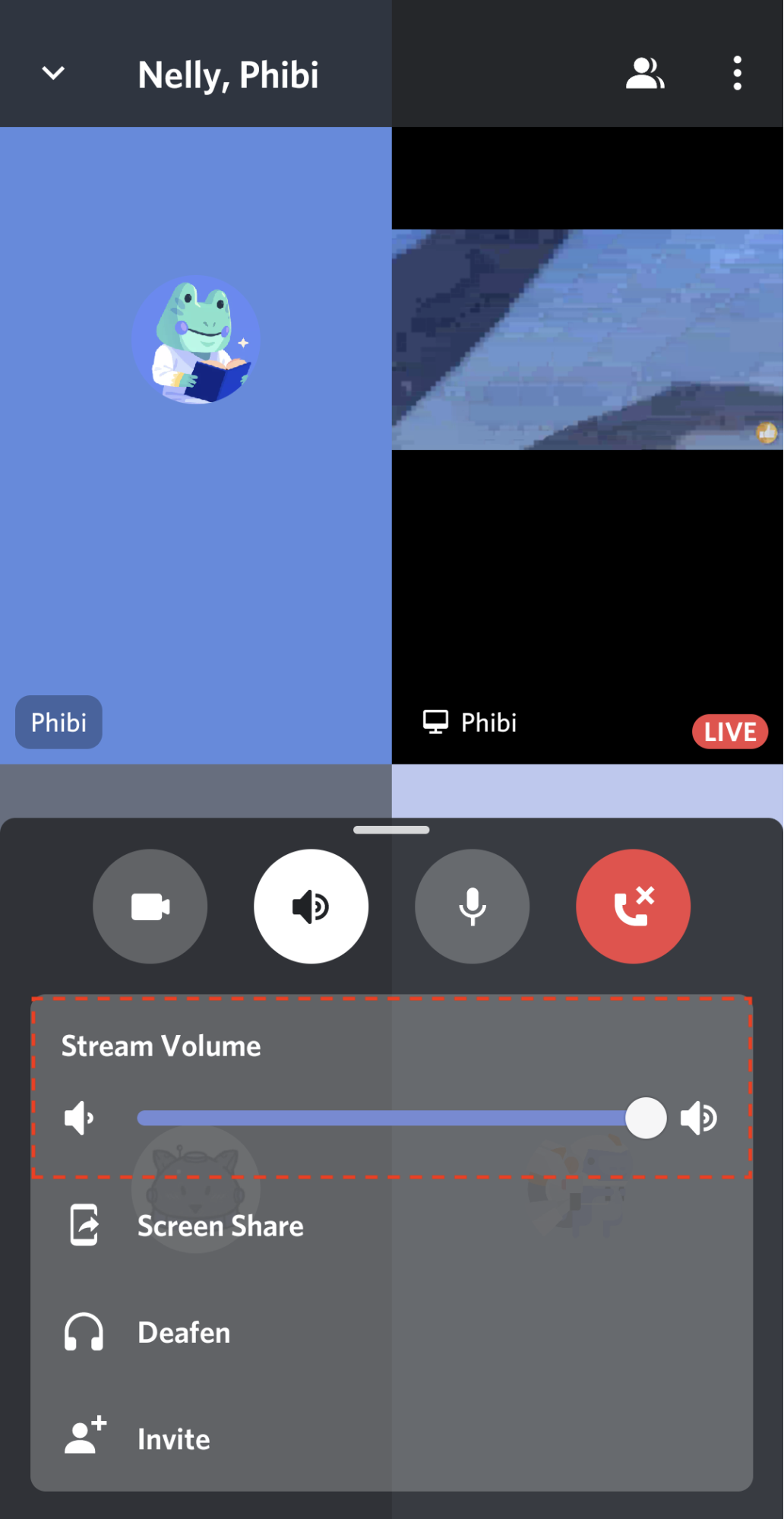 | 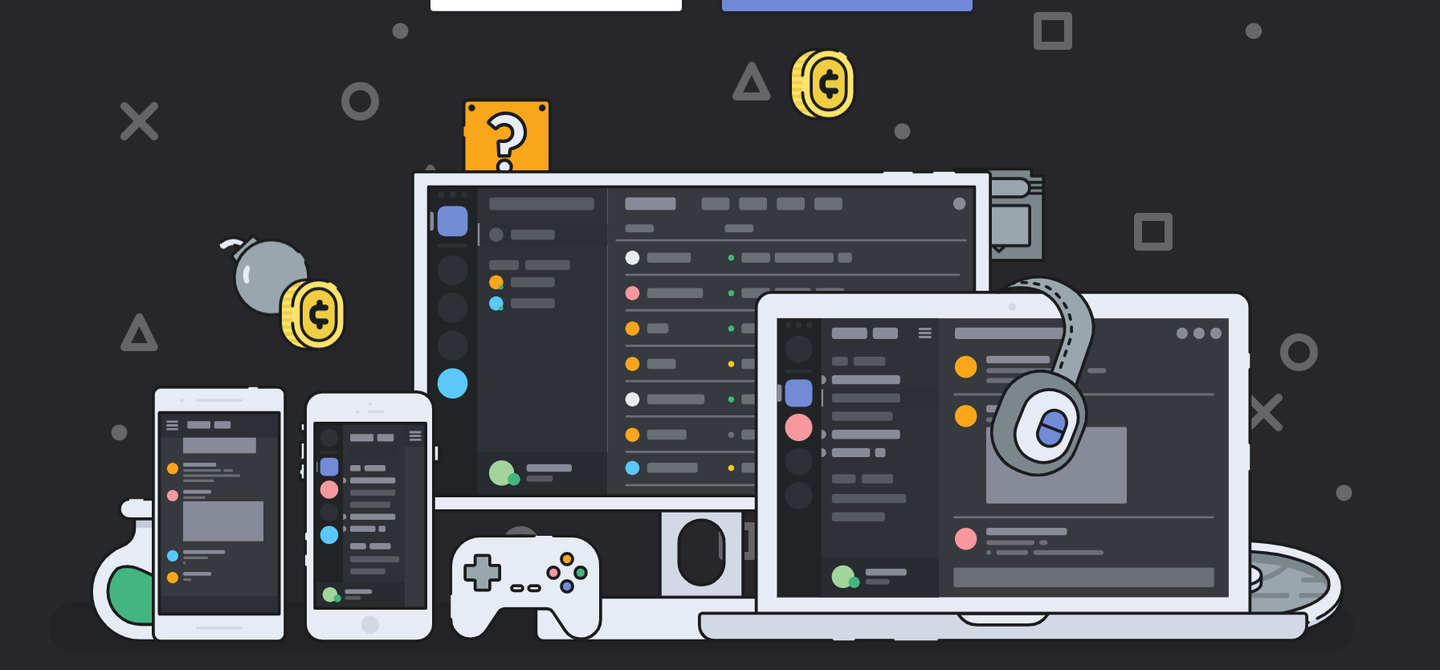 |  |
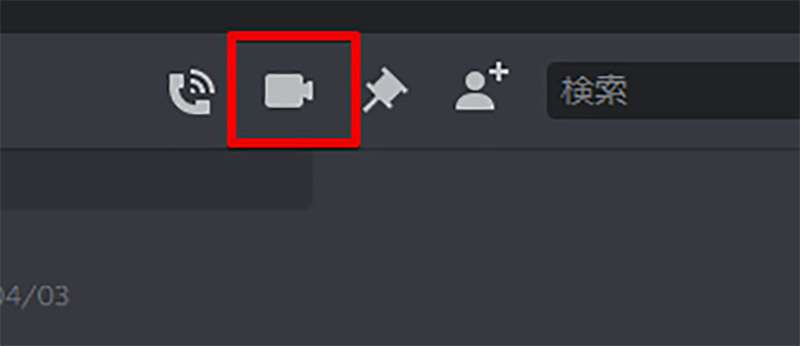 |  | 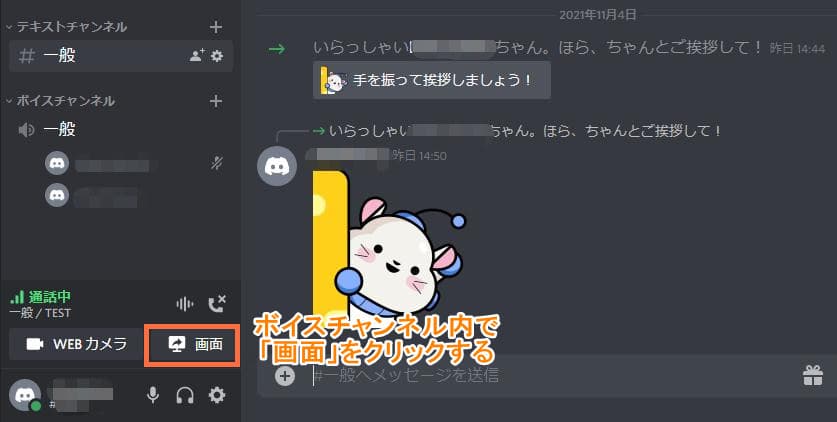 |
 | 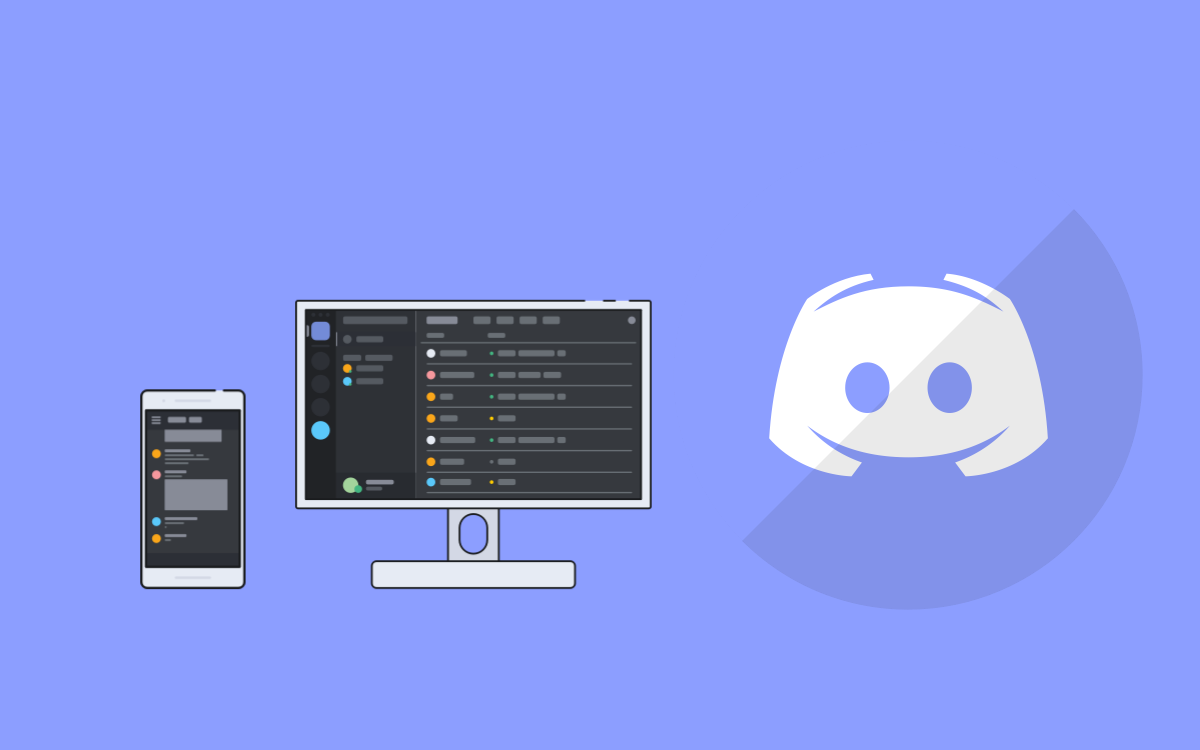 | |
 |  | 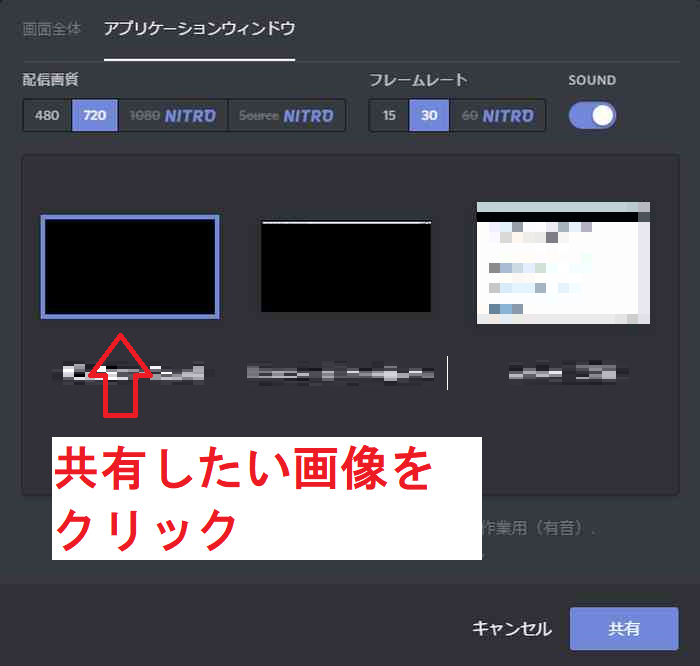 |
「Discord 共有」の画像ギャラリー、詳細は各画像をクリックしてください。
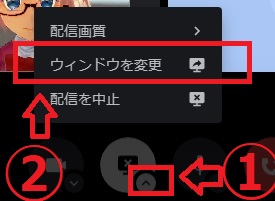 | 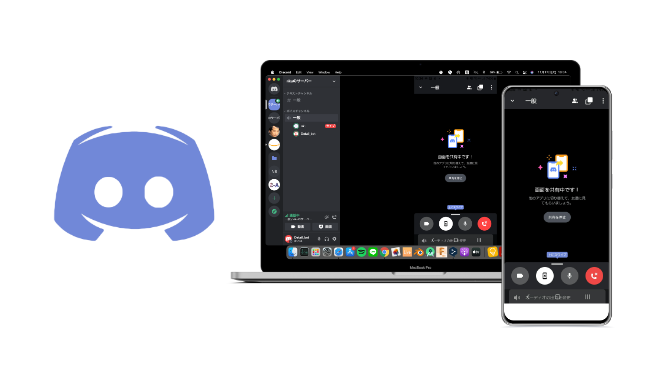 |  |
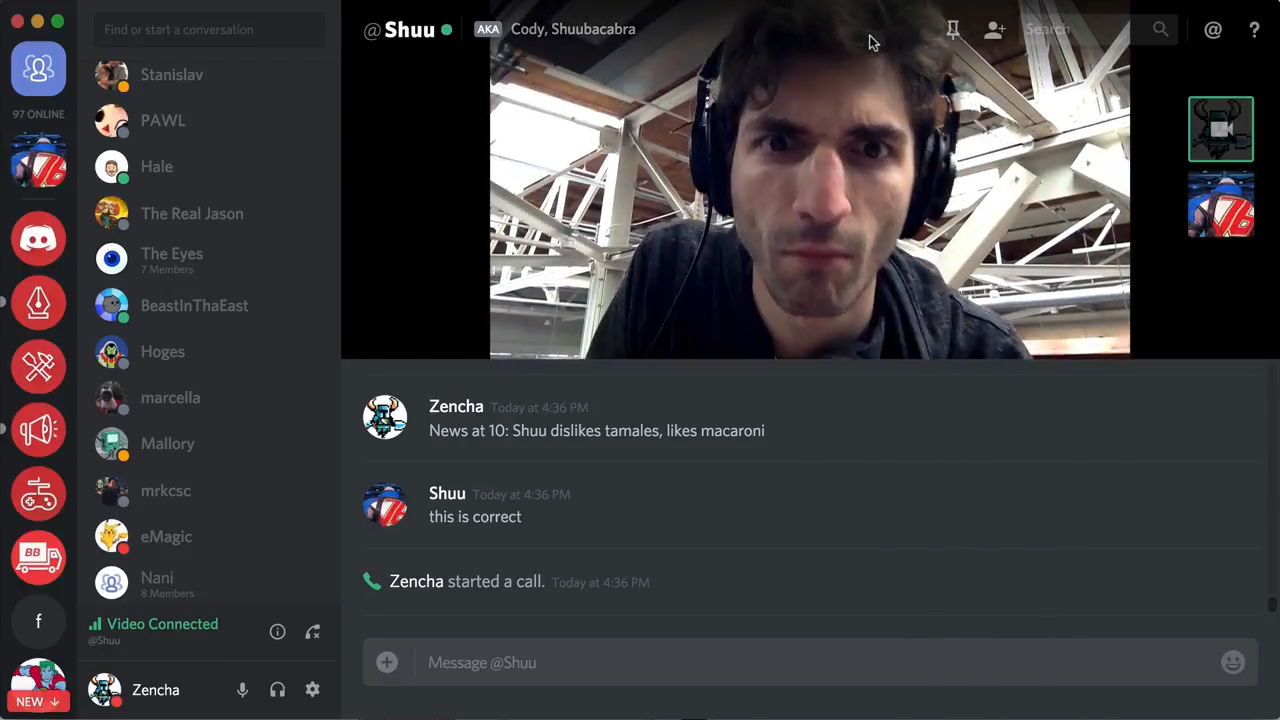 | 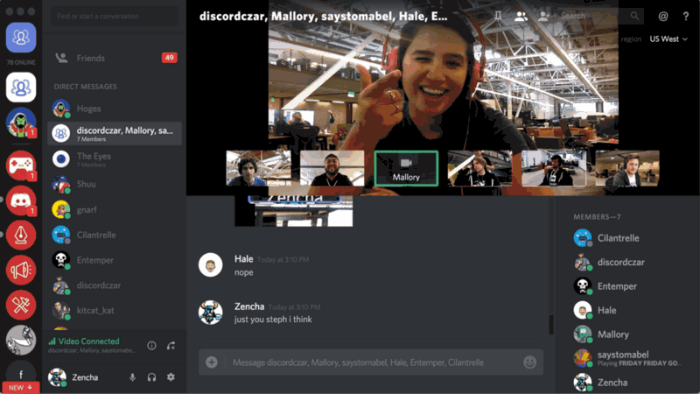 | 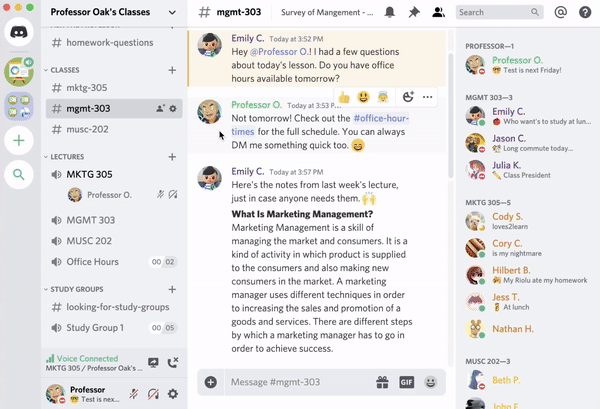 |
 |  | 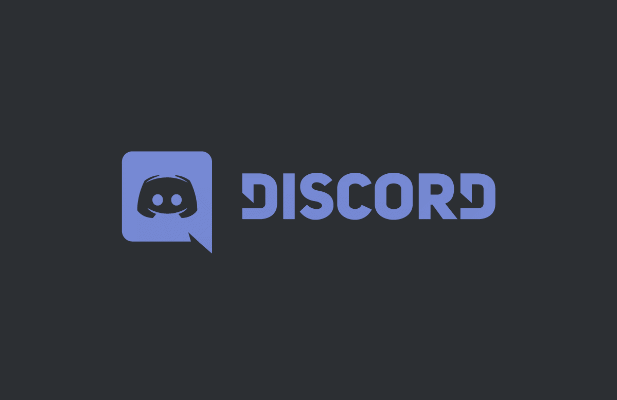 |
 |  | 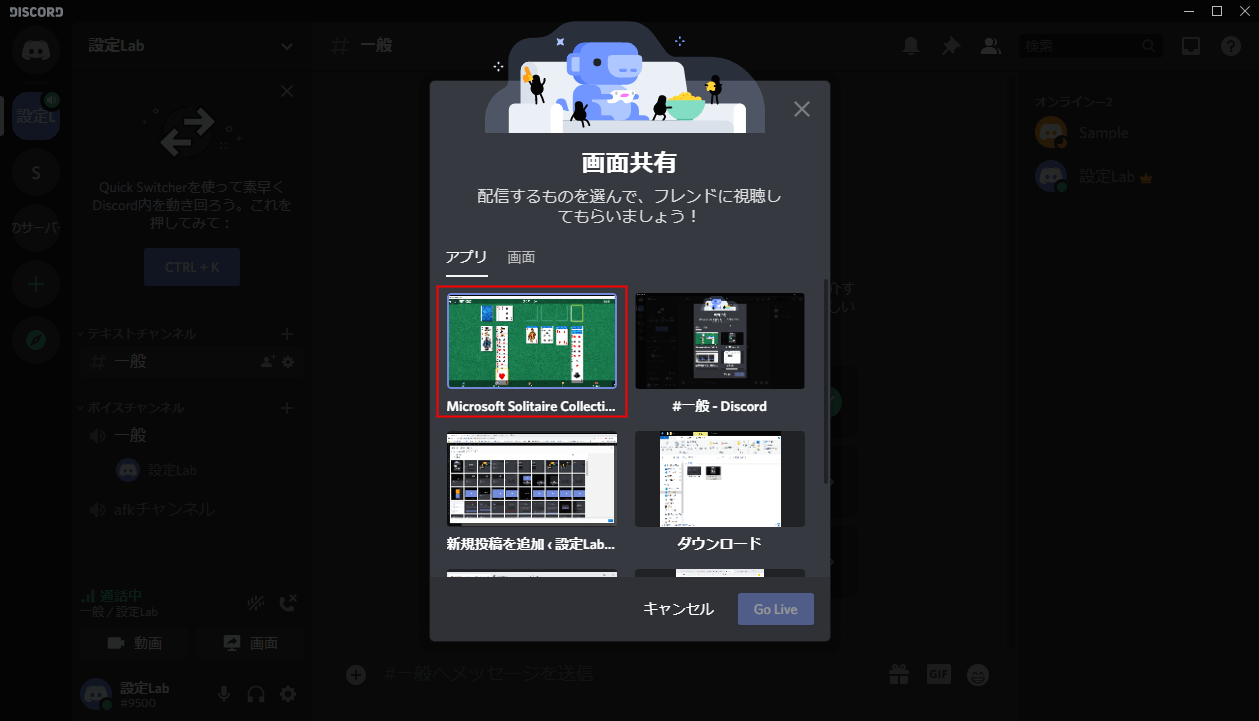 |
「Discord 共有」の画像ギャラリー、詳細は各画像をクリックしてください。
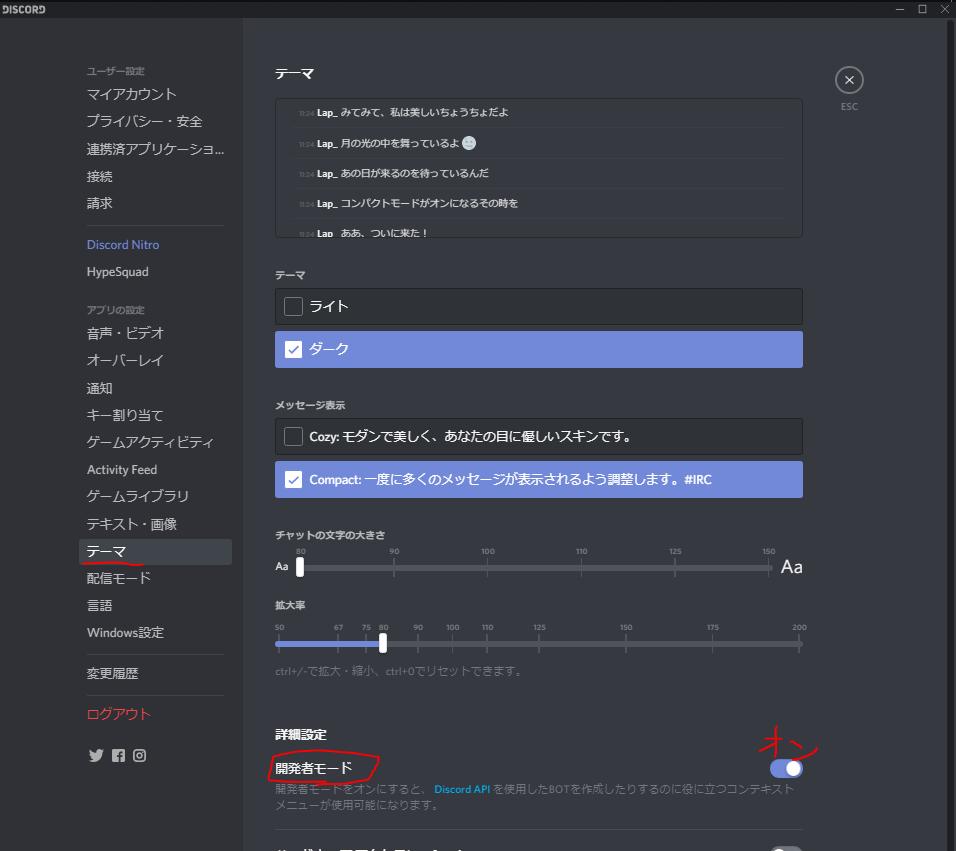 | 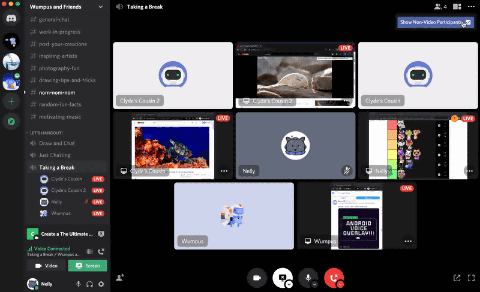 | |
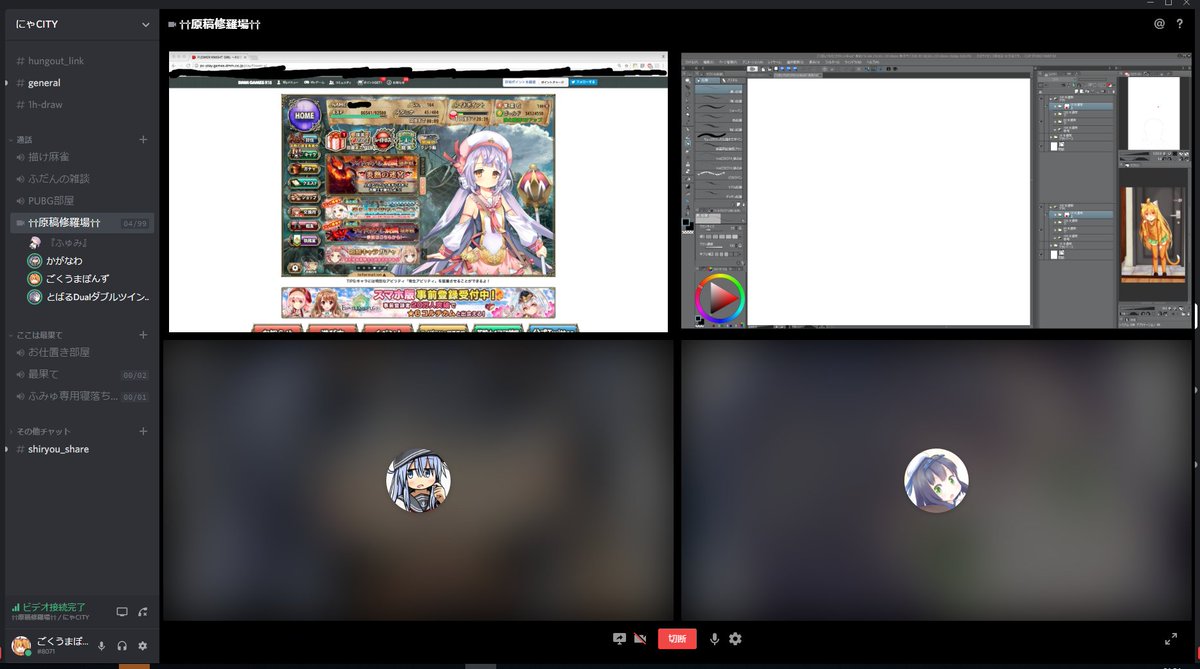 | 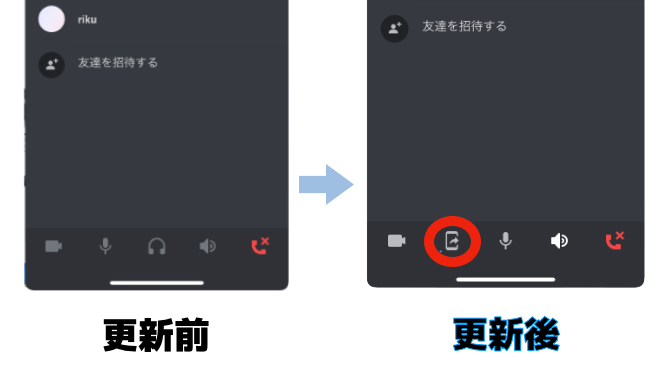 |  |
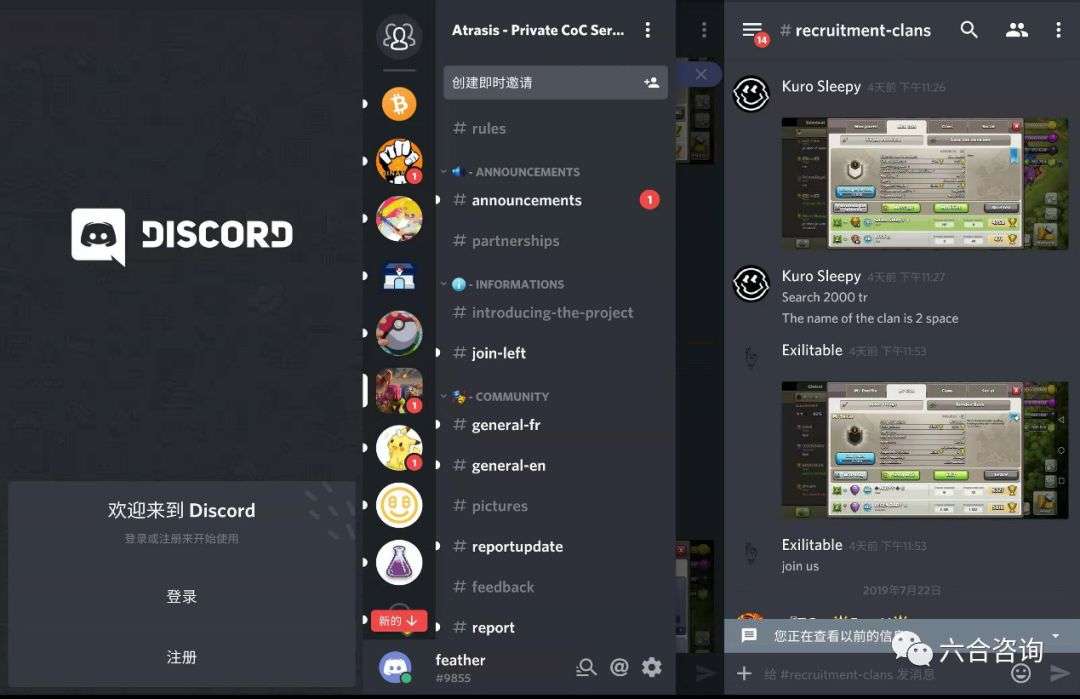 |  |  |
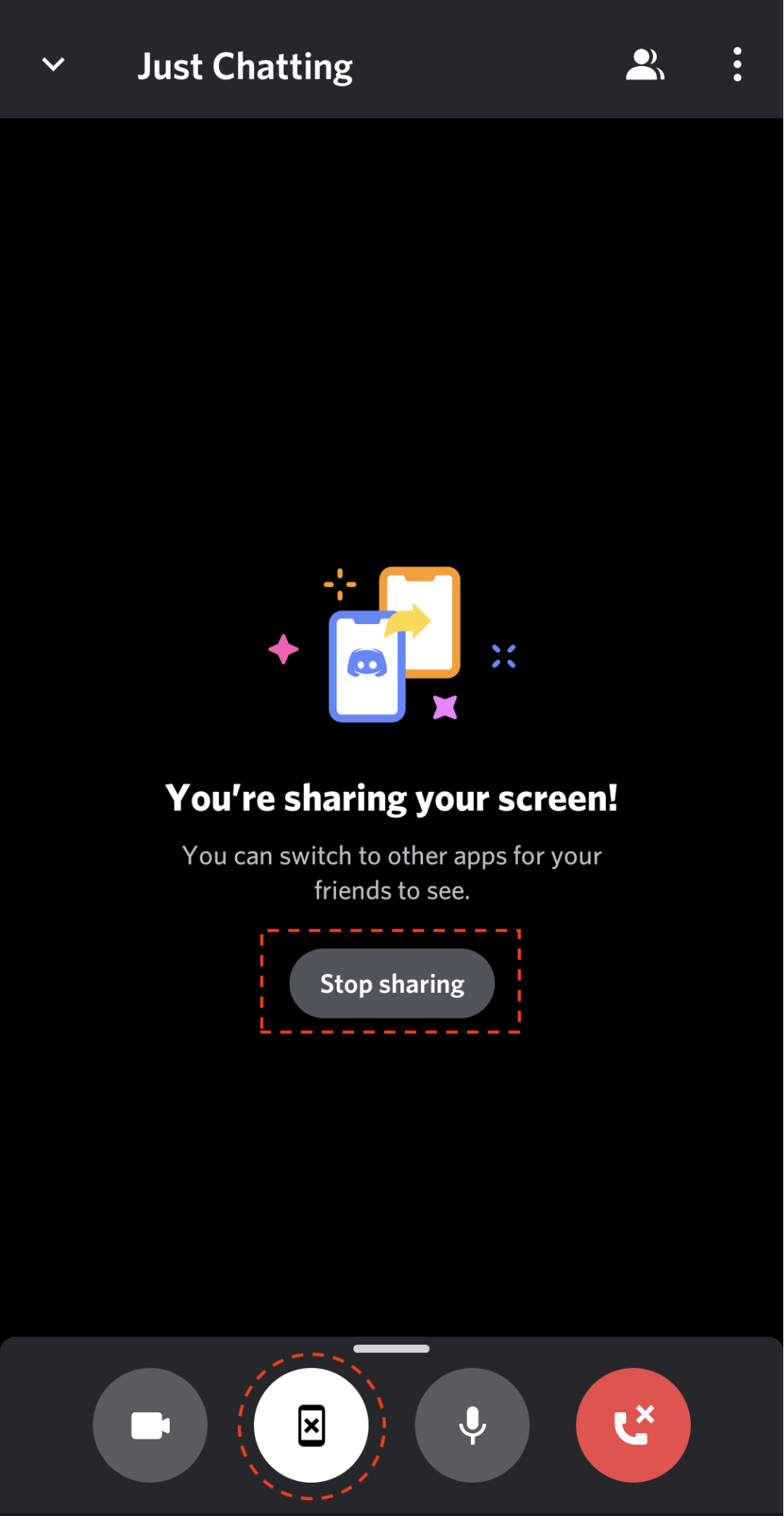 | 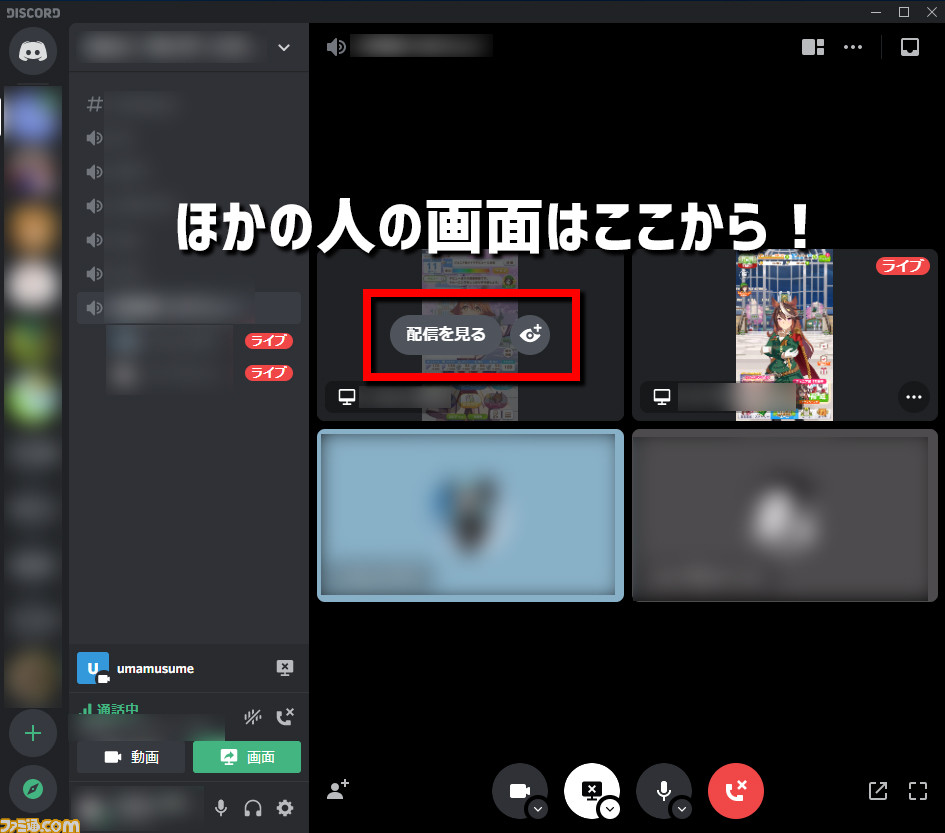 | 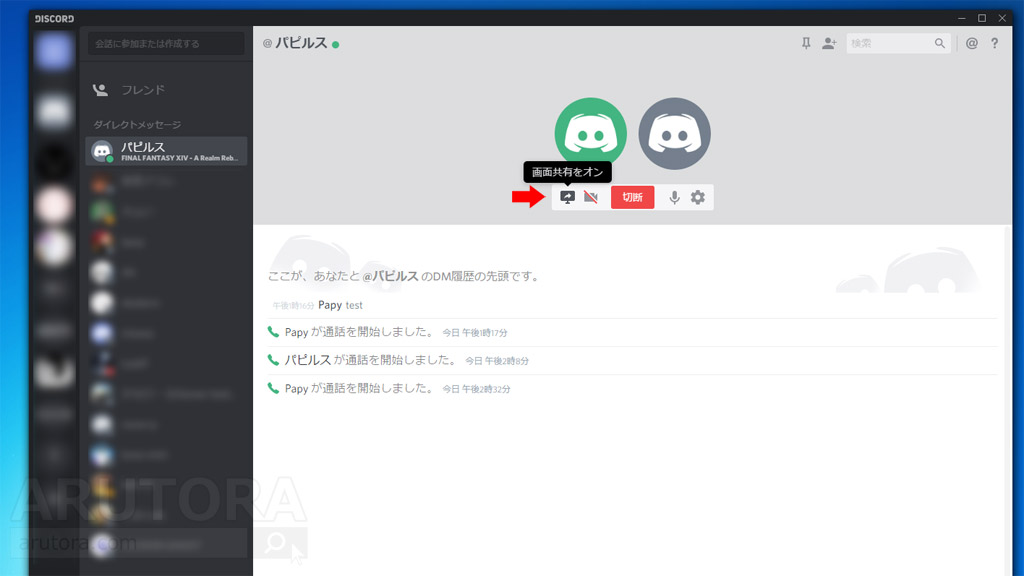 |
「Discord 共有」の画像ギャラリー、詳細は各画像をクリックしてください。
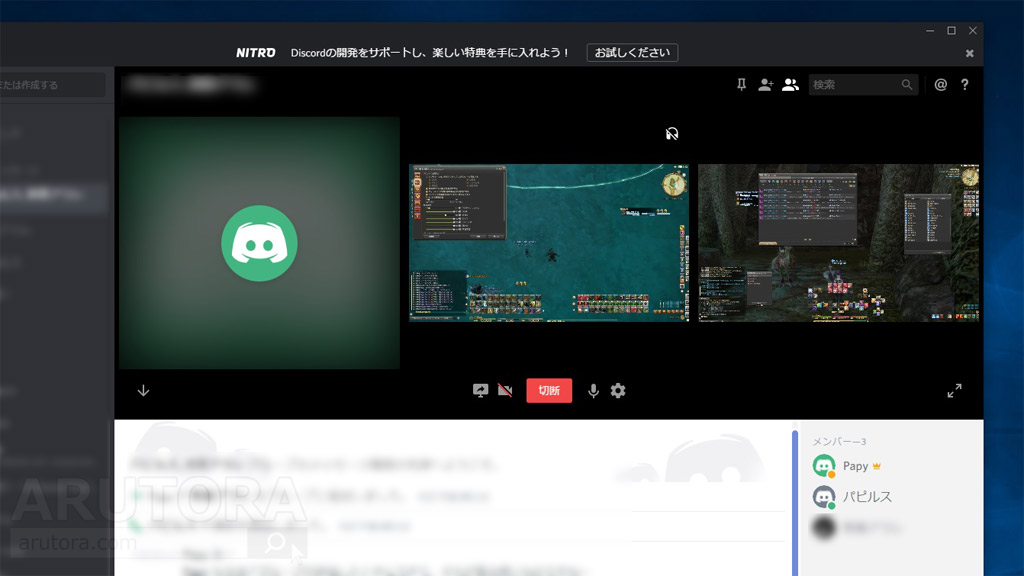 |  |  |
Discordの「画面共有」機能について まずはDiscordの「画面共有」機能がどういったものなのか簡単に解説しておきたいと思います。 「画面共有」機能とは、 自分のパソコンに表示されている画面をDiscord上で他のユーザーに共有するための機能のこと です。 Discordの画面共有の方法を説明する前に、まずは押さえておきたい基本ポイントについて解説します。 Discordでは様々な形のチャットやグループ通話ができるので、その基本性能について知っておきましょう! 画面共有ができる人数は何人? 画面共有ができる最大人数は10人までです





0 件のコメント:
コメントを投稿